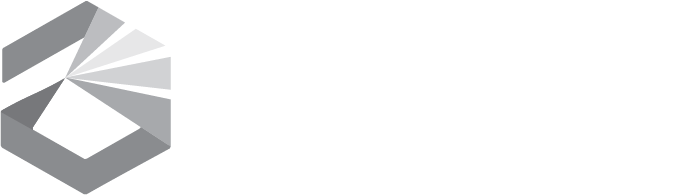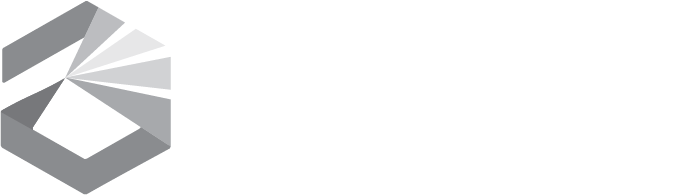Montana Digital Atlas Help
The Montana Digital Atlas is designed for finding geographic locations in Montana and exploring geographic databases, aerial photos, and topographic maps of those locations. If you have questions, comments, or suggestions, email geoinfo@mt.gov or call (406) 444-5354.
Overview
- Application windows can be moved/resized to enable more of the window or the map to be seen.
- Some added layers are not shown at state or region map scales (data illegible).
- Layers added but not shown (scale dependency) will be gray in the Current Map Details list. Zoom in to view the layer.
- Click the View Legend button to explore map symbology. The legend does not include base map symbols or show information about layers that are not visible at the current map scale.
- Map scale is shown below the lower left edge of the map.
- Use the Clear Map Graphics link below the map to remove user placed graphics from the map.
- To view layer metadata and/or to search the State Library’s catalogs or the internet for more detailed information about the land, water, and cultural features in your map, click the Additional Map Information link.
- To quickly clear the map configuration (layers, zoom level, search criteria, etc.), select the Clear All Map/Report Options link below the map.
Navigating the Map
- Zooming—Plus and minus map buttons (top-left)
- Zoom to area—Shift + drag mouse
- Zoom in—Double click location (To improve performance in Internet Explorer, adjust your mouse double-click settings)
- Zoom in and re-center—Shift + double click location (To improve performance in Internet Explorer, adjust your mouse double-click settings)
- Re-center—Shift + click location
- Pan—Use keyboard arrow keys or drag mouse (Mouse must be over map for keyboard navigation to work)
- Zoom out—Shift + Ctrl + drag mouse
Viewing Coordinates, Identifiers, and Data Attributes
- Click on the map to define a location and place a mark on the map. A tabbed window displays.
- View coordinates, location identifiers, and data attributes for the approximate location in the window. If map layers are present, more than one tab displays. If many tabs display, expand the window wider to see all tabs.
- Location Tab—Provides various map coordinates, watershed names, USGS quad names, etc. for the place clicked.
- Optional: Copy values from the Location tab and paste them as search criteria when using the Search button.
- Individual Layer Tab(s)—Provide layer attributes. Each feature in a layer’s tab has a Zoom To link that will zoom the map to that feature and highlight it in green.
Searching/Locating Places
- Click the Search button.
- Click a Search Type in the list (left) and enter search criteria in the fields that display.
- Click the Search button. Once a search is executed, the map zooms to the location. See below for more information about some search methods.
- Click X to dismiss the window.
- More on Search Methods:
- When searching by Address, Lakes, Streams, Place Names, or USGS quad you may need to further specify your search by choosing from search results displayed below the Search button. Once a selection is made, the map zooms to the location.
- When searching by User Drawn Polygon:
- Choose how you will draw the polygon area.
- Draw the polygon on the map to define your area of interest.
- Optional: Edit the polygon to refine its shape by clicking one of the Edit Map Graphics link located either below the map or in the User Drawn Polygon Panel.
- Begin drawing anew by clicking the Clear Map Graphics link below the map.
- Click outside the polygon to end editing and activate the drawn polygon.
Creating a Map
- Click the Base Map button, choose a base map, then click X to dismiss the window. See About Digital Atlas Base Maps (below) for base map descriptions.
- Add map layers:
- Click the Select Map Layers button. The Select Map Layers panel opens. If a layer can only be shown at a minimum map scale (zoomed in closer), the minimum scale is noted after the layer name in the list.
- Add map layers. Options:
- Click the check box of a group of layers, individual layers, or a combination to add the layers to the map.
- Narrow the layers shown using the Category links at left.
- Click the Clear All Map Layers link at the top of the panel to start a new selection or to display just the base map.
- Click X to dismiss the window.
- Define the map extent using:
- Search options
- Using map navigation controls
- Clicking the Zoom to visible scale link for a layer in the layer list.
- Explore the map.
- Optional: Print the map, print the screen view to file, bookmark the map configuration, generate a report from the data, or download the data.
Note: As you add and remove layers, they will be added to, or removed from, the map as well as the layer list in the Current Map Details block.
Printing a Map
- Click Print. The Print window displays.
- Click Portrait or Landscape. When the map is ready, a Printout link displays. Print the map using your browser print options.
- Click Printout to see a print preview.
- Print or save the map using browser functions (i.e. File menu or right click).
Saving/Bookmarking a Map
- Click the Copy Current Map Link to save your map configuration via a Digital Atlas URL. Options in the Copy Current Map Link window:
- Type Ctrl-C to copy the URL for saving or sharing with others.
- Click the Open Link button to open the configured map in a new browser tab. Create a bookmark in your browser to quickly return to the map as configured.
Generating Reports
- With layers added to the map, select a radio button to choose the extent to be captured in the report:
- Current Screen Extent—reports on features now shown in the map window
- Most Recent Search Selection—reports on features that intersect with, or are inside of the boundary of the last search executed (i.e. county, stream with buffer, etc.)
- Click Generate Report. The reports generate below the map for all layers present (visible or not visible at current map scale). You may see busy icons while the reports are being created in one or more panels:
- Summary panel—presents customized summary statistics describing the water, land, or cultural features in the current map (visible or not) in an easy-to-interpret format.
- Individual layer panel(s)—displays the contents of the layer’s attribute table. Note that wide attribute tables can be viewed entirely using the horizontal scroll bar under the table.
- Note: If the report must access a thousand records or more, a pop-up warning displays for each layer’s report requiring a user response for each warning (continue, cancel, etc.). If you choose to continue, report generation may take a long time and may cause the browser to lockup. Consider reducing the number of layers in the map or zooming in to a more local scale.
- View the Report contents. The data layer tables may be sorted on any column. Some layers, such as groundwater wells and USGS stream gauges, have columns containing links to external databases with more information.
- Optional: Click a feature’s Zoom To button to zoom to, and highlight, the selected feature on the map.
- Optional: Export or print the full report using the buttons above the Summary. Export or print a pane’s contents using the Export Table to CSV link and/or the Print Panel results link.
- Optional: Generate a text file containing the latitude/longitude coordinates representing the report’s geographic extent using the Copy Geometry link.
Downloading Data
- With layers added to the map, click Download Data. The Download Data window displays.
- The Clip by Geometry section of the window shows the extent used to clip the data for download.
- The Download Layers section shows a list of the downloadable layers in the map. Not all layers are downloadable, so this section may be empty.
- Accept the Clip by Geometry and Download Layers defined by your map or change these using the Edit and/or the Add/Remove Layers buttons. Select the Add/Remove Layers link to include additional layers to your request.
- Select a coordinate system and output format using the pull down menus.
- Provide an email address that will receive a download data link once the request is processed.
- Click Request Data.
About Digital Atlas Base Maps
Note: Some Digital Atlas base maps may not draw when zoomed to local scales.
- Montana Street Map—provided by the Montana State Library. It shows streets and highways, major streams, public lands, public land survey sections, and landforms.
- Esri Air Photos—shows aerial photography assembled by Esri, a commercial mapping company. In many areas of the state this is the highest resolution data that may be viewed in the Digital Atlas. To see the dates of the photography for any particular image in this base map, please visit the World Imagery with Metadata map viewer that will let you zoom to your area of interest and click on the map to see the photography source and date.
- Esri Light Gray—a muted base map that may make it easier to see some of the other layers when you turn them on.
- NAIP 2013, 2011, 2009, and 2005—aerial photographs, with a resolution of 1 meter, created by the USDA Farm Services Agency and published by the State Library. To find the date of an image, turn on the NAIP Air Photo Dates layer and then click on the map to bring up the Air Photo Dates tab.
- Esri Topographic—a topographic map by Esri that, for some areas, shows high-resolution feature data provided by local governments.
- USGS Scanned—shows the latest scanned images of USGS topographic maps, provided by National Geographic and Esri. Caution: Many of these maps are very outdated.
- USGS Topo—shows the latest topographic map data available from the U.S. Geological Survey’s National Map service.